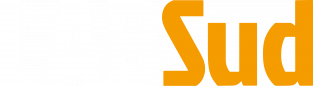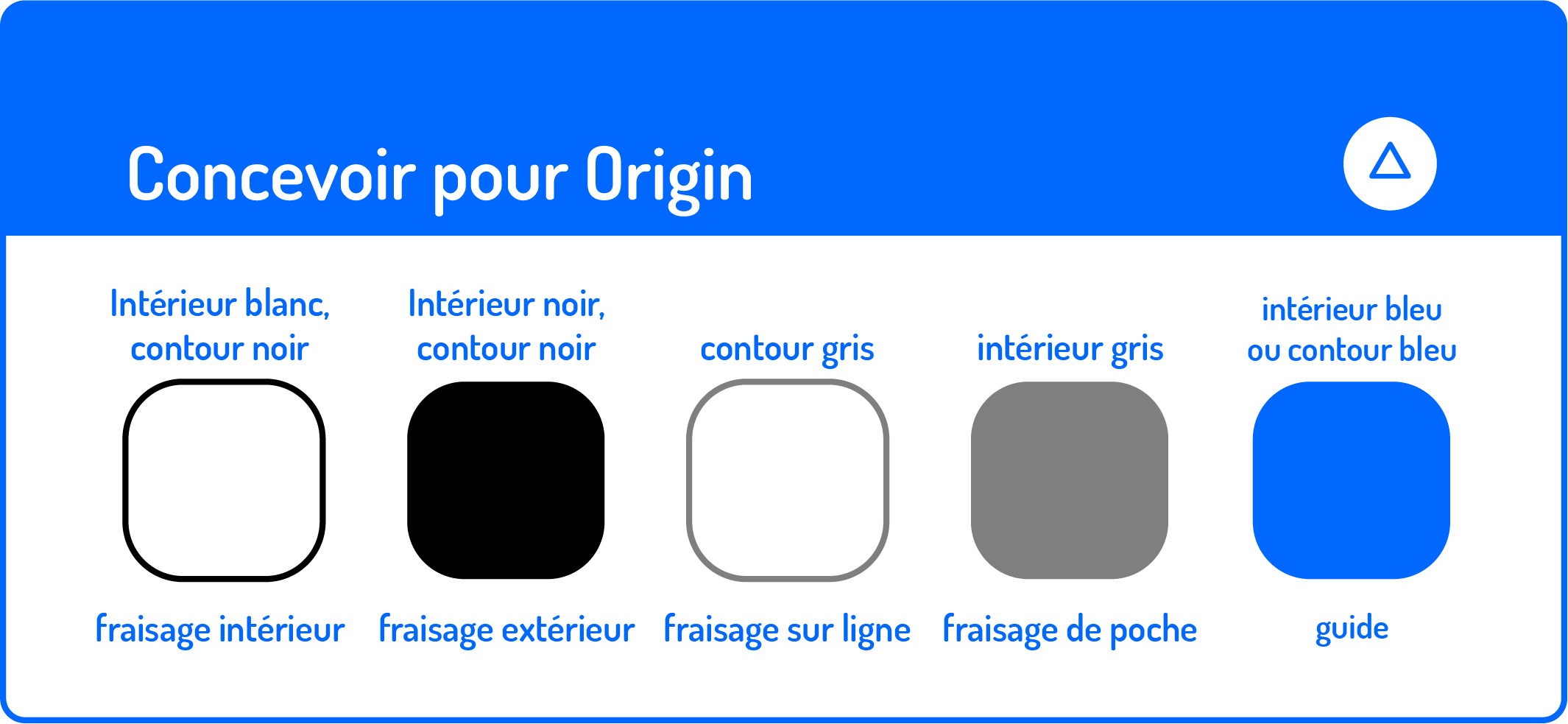Tuto
Usage de base
Import de SVG
Généralités
La création de fichier de travail pour la Shaper est très triviale; En effet, il suffit de générer un fichier SVG (c'est un fichier vectoriel 2D très classique) et suivant les couleurs employées, le travail opéré sera différent :
Logiciels pour créer des SVG
Origin mets en avant 3 logiciels pour travailler avec la Shaper (mais n'importe quel logiciel capable de créer des SVG est théoriquement employable) :
- Fusion 360
- Adobe Illustrator
- Vectr.com
Si vous n'y vous connaissez rien (et même si vous êtes expérimenté, je vous recommande celui là pour sa simplicité dans le cas présent) je vous conseille Vectr.com : en ligne (rien à installer) et va à l'essentiel (courbe d'apprentissage très rapide, et très efficace).
Afin d'être sûr de repecter les bonnes couleurs, des templates sont fournis : https://support.shapertools.com/hc/fr-fr/articles/115002735794-Mod%C3%A8le-pour-le-codage-par-couleurs
Certains de ces templates réagissent différement suivant les logiciels dans lesquels on les importe. Par exemple, pour Inkscpae, prenez plutôt
Utilisation du Origin Hub
Le Origin Hub permet de communiquer à distance avec la Shaper, principalement pour faire du transfert de fichier. dans le sfait c'est très simple : on se rend sur le site internet du hub, on s'identifie, on transfère les fichiers, on allume la Shaper, et sous conditions qu'elle soit bien connectée sur internet et identifiées sur le hub (si vous êtes au lab théoriquement vous n'avez donc rien à faire) vos fichiers seront disponibles dans la rubrique concernée du menu.
Shaper
Créer des cercles équidistants par rapport à une grille :
- Placer les scotches sur le plan de travail
- Allumer la machine
- Scanner l'ensemble du plan de travail et valider
Grille→nouveau→ rentrer la valeur de l'entraxe + le diamètre de la fraise- Placer les références (1 et 2 = X ; 3 = Y)
- Faire les trous :
créer→cercle→ rentrer le diamètre du cercle → placer le premier cercle sur le point d'origine - Copier le cercle et se déplacer jusqu'à la prochaine intersection de grille et cliquer sur placer
- Répéter la manip jusqu'à obtenir le plan désiré
Pour dupliquer un cercle : aller sur le cercle → copier → se déplacer jusqu'à la prochaine intersection → copier ( = coller)
Pour que le cercle soit placé au milieu : encadrage → sélectionner le carré du milieu