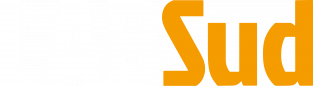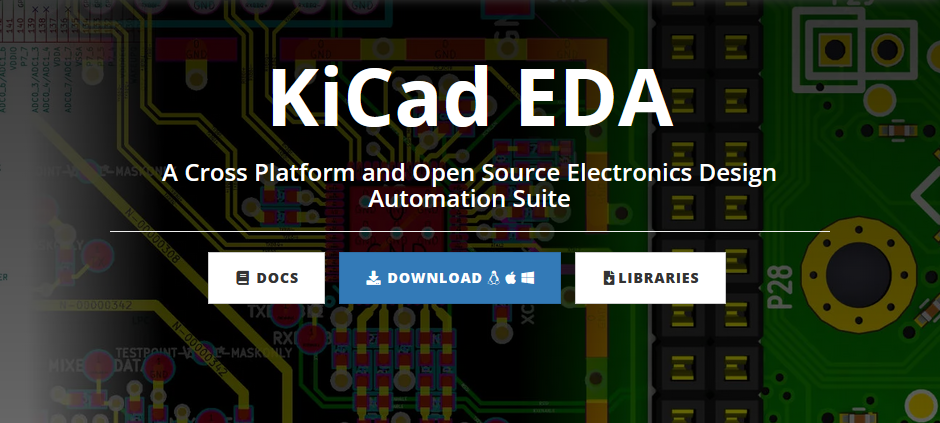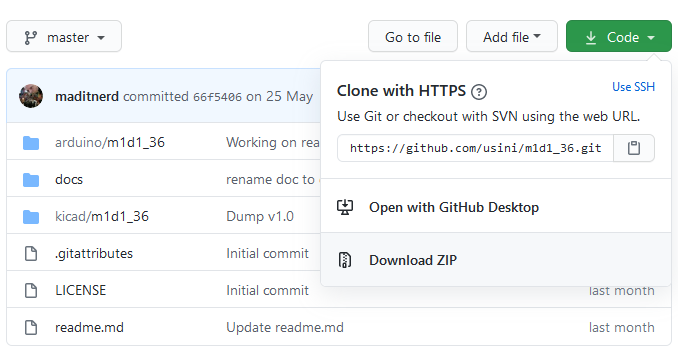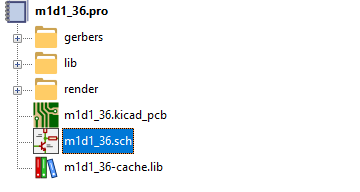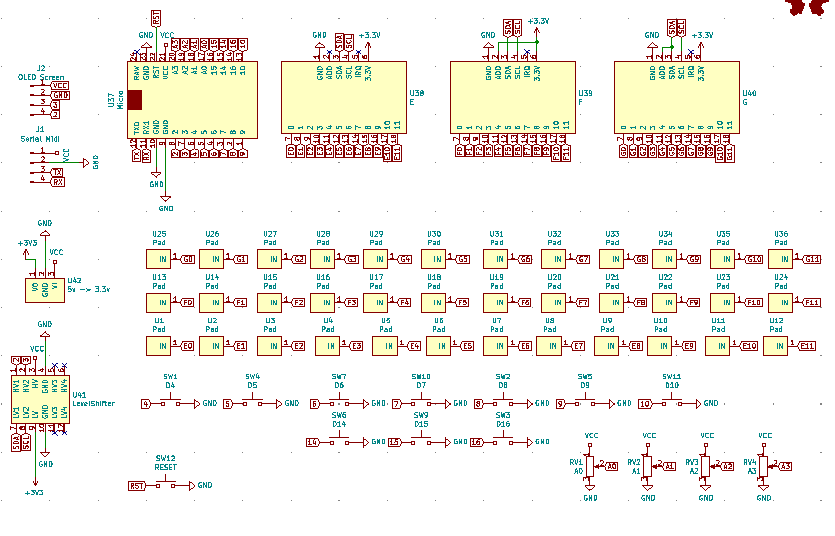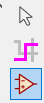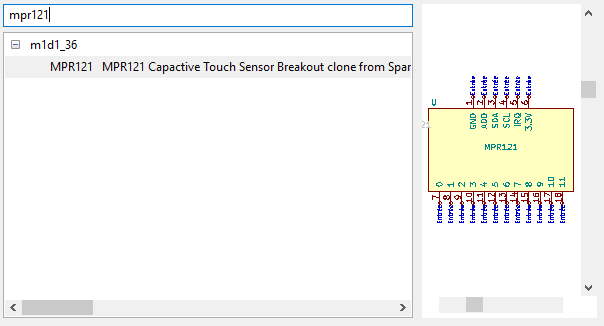Schéma sur Kicad
Kicad n'est pas comme on pourrait le penser, une seule application mais un ensemble d'applications, qui communique entre eux.
Créer un PCB se fait en 2 étapes, le schéma puis le PCB.
Le schéma n'est pas obligatoire, mais il nous permet d'être sûr de notre routage, et d'avoir une vision clair des branchements.
- Pour le schéma, nous utilisons le programme EEschema (le premier icône de la liste)
- Pour le PCB, nous utiliserons PCBNew (le troisième icône)
EEschema et PCBNew est accompagné de deux autres programmes, l'éditeur de symbole et l'éditeur d'empreintes qui nous permet de créer nos propres composants.
Téléchargement
Les fichiers Kicad sont disponibles dans les sources dans le dossier Kicad, vous pouvez le télécharger ici : https://github.com/usini/m1d1_36
Ouvrez le fichier m1d1_36.pro puis ouvrez m1d1_36.sch
Le schéma
Voici le schéma de l'instrument, habituellement il est recommandé de router les entrées / sorties à l'aide de fils verts, ici vu que nous utilisons des modules tout fait, j'ai pris la liberté d'utiliser des labels
 Si un label a le même nom, Kicad considère qu'ils sont reliés entre eux.
Si un label a le même nom, Kicad considère qu'ils sont reliés entre eux.
Changer le schéma
A l'exception des boutons et potentiomètres, tout les symboles ont été créent et sont disponible dans lib/m1d1_36.lib
Imaginons que nous ne voulons ajouter un capteur capacitif dans notre schéma, il va falloir :
- Ajouter un MPR121
- Router le MPR121 vers le level shifter
Cliquer sur Placer Symbole (ou SHIFT-A)
Cliquer n'importe où sur le schéma
Chercher MPR121 et placer le sur le schéma