Top 10 des trucs à savoir sur KiCad
1 - Schéma et PCB
KiCad est en faite une suite de plusieurs programmes qui sont liés les uns et les autres.
Schéma (L'éditeur de schématique) définit sommairement les composants et comment ils sont reliés entre eux.
Il est là pour vous assister sur PCB (L'éditeur de PCB).
Le schéma n'est pas obligatoire, mais il nous permet d'être sûr de notre routage, et d'avoir une vision clair des branchements.
Tout changements sur Schéma se répercutent sur PCB, pour cela il faut que les symboles (à gauche) est une équivalence en empreintes (à droite)
Kicad n'a que des empreintes de composants standard, mais il est assez simple de les créer nous-même.
On peut aussi en trouver sur https://www.snapeda.com/kicad/
Si vous avez besoin d'un coup de main , envoyez moi un message
❓ Plus d'informations sur le schéma
2 - Créer une sérigraphie à partir d'image
Il est possible de créer ces propres sérigraphies avec une image, il est par contre un peu compliqué de la dimensionner correctement.
- ll vous faut donc connaître la taille du pad que vous voulez créer.
- Ainsi qu'une image monochrome
- Cliquer sur le Convertisseur d'images en symboles schématiques ou empreintes de CI (Bitmap2Component)
Le seul paramètre pour dimensionner notre image est la résolution, plus celle-ci est élevée, plus l'image est petite.
Modifier la résolution DPI jusqu'à obtenir la bonne taille.
3 - Routage Automatique
KiCad ne sait pas relier les composants entre eux mais il existe un programme qui fait ça très bien. : Freerouting
Voici un tutoriel sur comment l'installer et l'utiliser - https://doc.labsud.org/books/pads-midi-customisable/page/autoroutage-avec-freerouting
4 - La vue 3D
La vue 3D n'est pas un gadget, elle permet de vérifier si les composants et les placement sont correctes.
Vous pouvez y accéder avec le raccourci ALT-3.
5 - Exporter un PCB pour fabrication (Gerbers)
Sauf erreur de ma part, la plupart des services de fabrication acceptent les paramètres par défaut.
Vous pouvez vérifier les paramètres pour JLCPCB ici : https://support.jlcpcb.com/article/44-how-to-export-kicad-pcb-to-gerber-files
6 - Les étiquettes (label) sur EeSchema
Si vous avez beaucoup de composants, vous pouvez les relier à l'aide des étiquettes, il suffit qu'il est le même nom pour qu'il soit relié
7 - Vérifier un PCB
Pour vérifier si votre PCB est correct, cliquer sur la coccinelle.
8 - Composants rajoutés aux projets
Si vous avez ajouter des symboles ou des empreintes sur un projet, il seront sauvegardés dans:
- Pour les symboles dans un fichier .lib
- Pour les empreintes dans un dossier .pretty sous la forme de kicad_mod
Vous pouvez vérifier les liens dans préférences
Les chemins doivent être précédés de ${KIPRJMOD} pour marcher sur n'importe quel ordinateur
9 - Vérifier votre projet
Afin de vérifier les dimensions de votre projet, le mieux est de l'imprimer
Déactiver les Couches cuivre pour éviter d'imprimer une page toute noir
Vous pouvez aussi les imprimer en 3D pour cela:
Enlever les broches pour simplifier l'impression.
Il faut les exporter en VRML
Puis les convertir en STL sur ce site : https://www.makexyz.com/convert/wrl-to-stl
10 - Attribuer des empreintes aux symboles
Appuyer sur E en ayant le curseur sur un symbole puis les livres à droite
Vous pouvez voir les empreintes en 3D en appuyez sur ALT-3
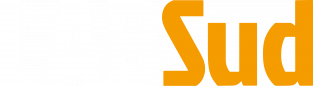

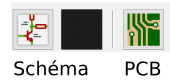
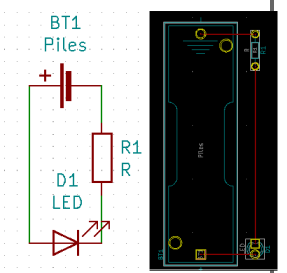
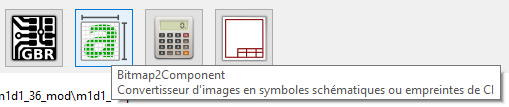
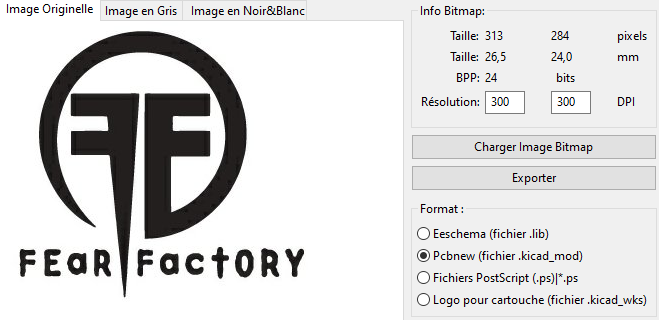
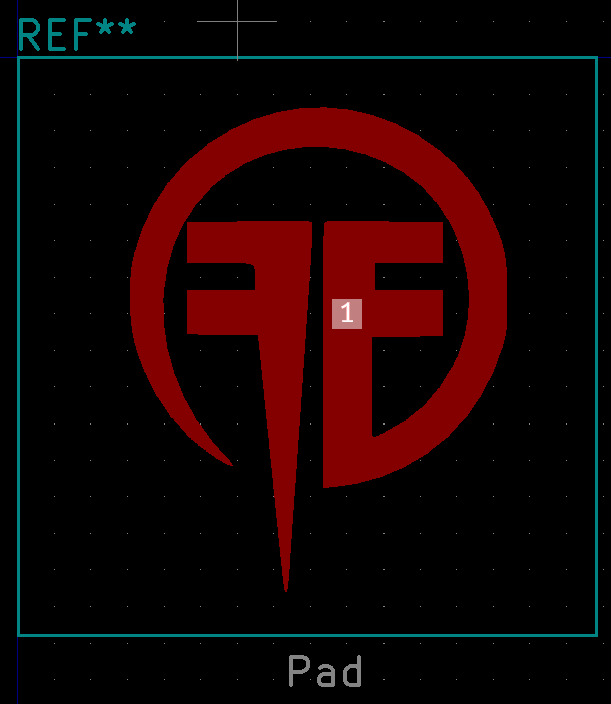
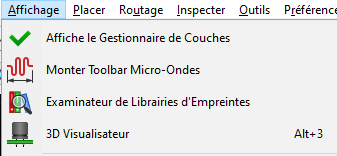


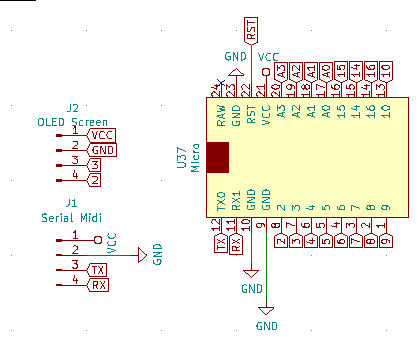


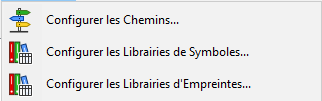

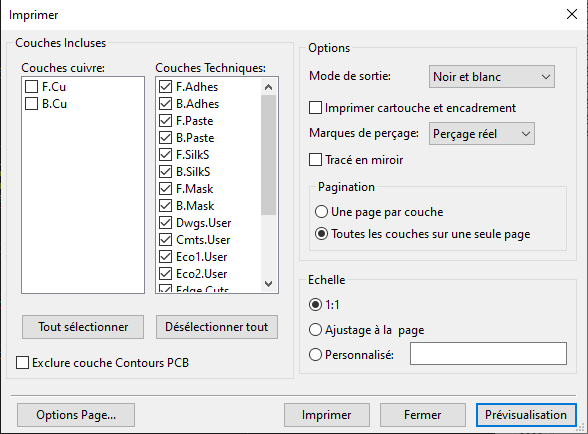
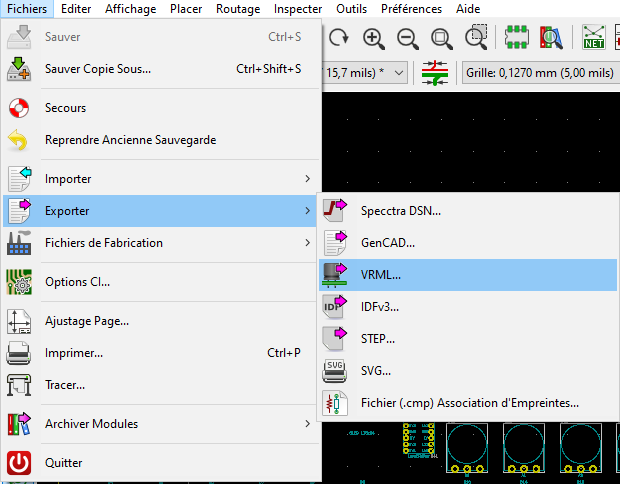
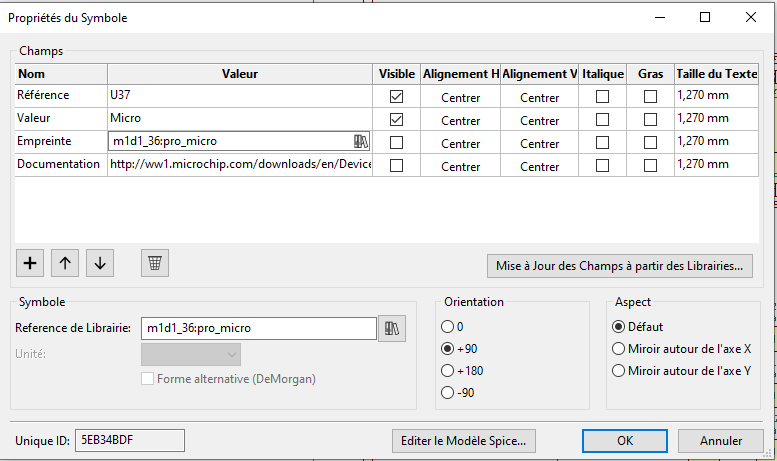
Pas de commentaires