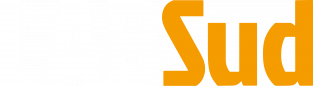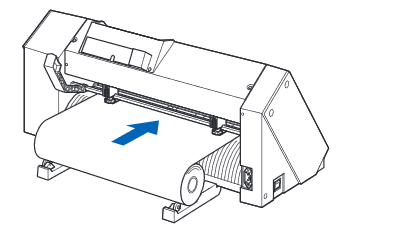Tutoriel
Les 4 étapes de la découpe vinyle
- Chargement du vinyle
- Dans le logiciel
- La découpe
- Transfert du vinyle
Si vous n'arrivez pas à faire fonctionner la machine, retrouvez nos conseils en bas de page
1. Chargement du vinyle
Abaisser le levier de réglage pour lever les roulettes de poussée
Placez le rouleau de vinyle sur le support à l'arrière de la machine et déroulez-le vers l'avant
Détendez le rouleau à l'arrière
Vérifiez que le vinyle est parallèle aux lignes à l'avant de la machine (le vinyle est-il bien droit ?) puis relevez le levier de réglage pour abaisser les roulettes et bloquer le vinyle
Placez les galets (les roulettes) en dessous des indicateurs bleus
2. Dans le logiciel (Inkscape*)
*D'autres logiciels qui travaillent le vectoriel (ex : Illustrator) peuvent être utilisés et les instructions données ici s'y appliquent également, bien que les noms et emplacements des fonctionnalités peuvent varier d'un logiciel à l'autre.
Après avoir ouvert Inkscape, vous pouvez créer votre objet de découpe ou bien l'importer (Fichier → Importer...)
Si votre travail a été réalisé en amont dans un autre logiciel, vous devez l'enregistrer au format SVG pour pouvoir l'importer ensuite dans Inkscape. Attention : si votre travail contient du texte, vous devez le vectoriser avant de l'enregistrer en .svg pour conserver la police d'écriture utilisée.
Le point d'origine de la machine se trouve en bas à gauche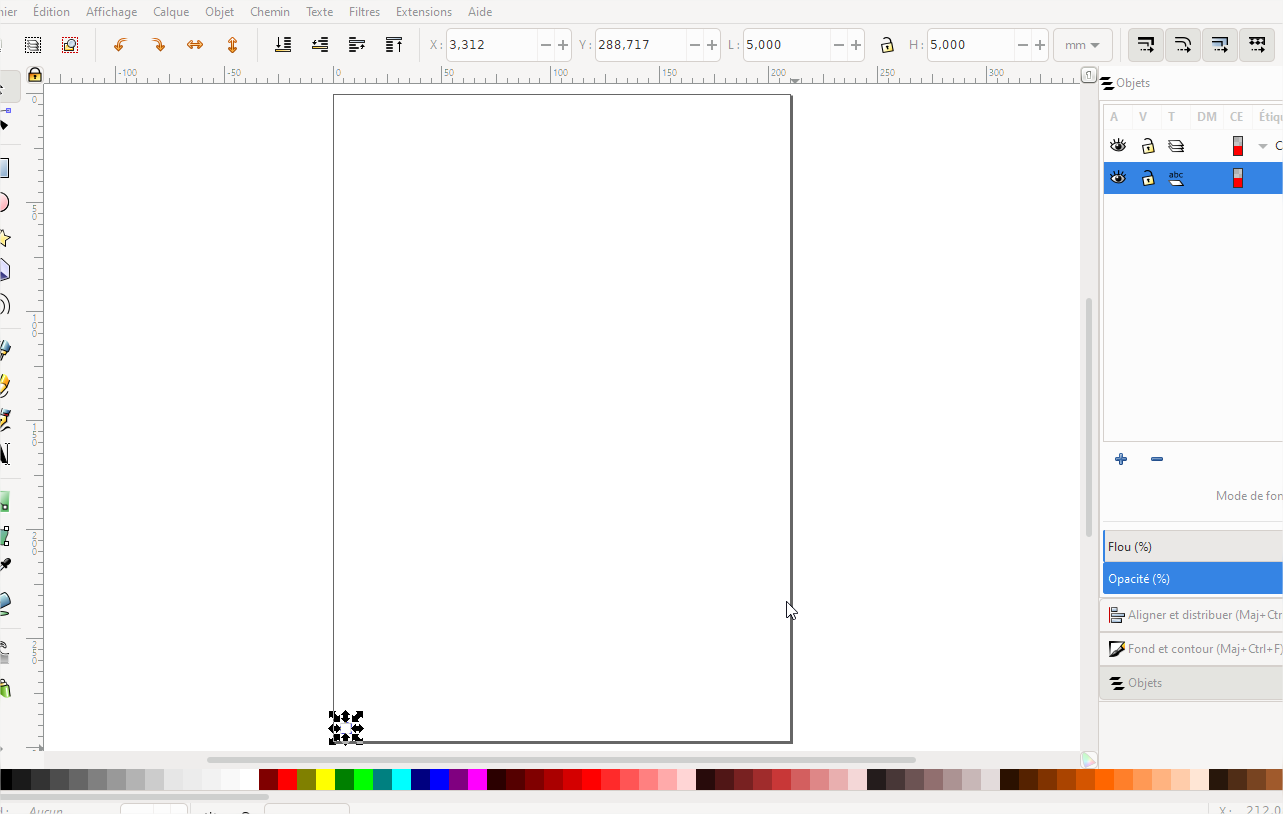
Sélectionnez l'objet → dégroupez-le si c'est du texte (cliqueclic droit → Dégrouper). Ensuite passez l'objet en chemin (Fichier → objet en chemin). Mettez un contour et enlevez le fond dans lesle paramètresmenu surFond laet droite.contour (Ctrl + Maj + F). Enfin, imprimez (Fichier → Imprimer)
Si les marges sont activées, le plotter ne découpera pas ce qui est trop proche des bords de l'image. Afin que la découpe corresponde à la position sur Inkscape, il faut désactiver les marges dans les options. Avant de confirmer l'impression, cliquez sur le bouton préférences et vérifiez que les paramètres sont identiques à ceux de l'image (modifiez-les si tel n'est pas le cas)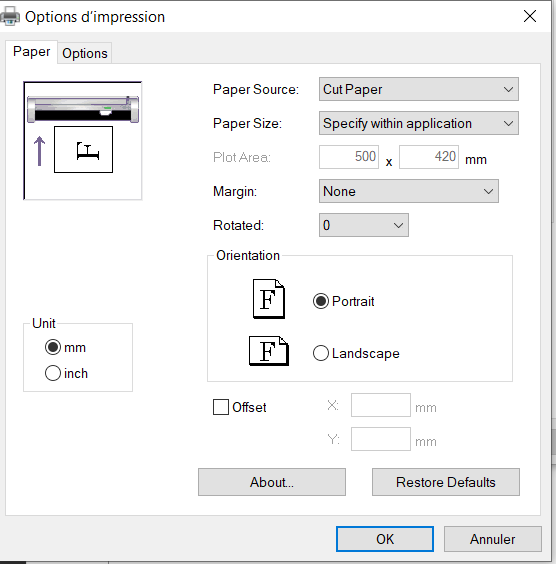
Par défaut, le plotter va découper votre forme dans le sens de la longueur du vinyle. Changer l'orientation dans les paramètres d'impression a été inefficace lors de nos tests. Pour découper votre forme dans le sens de la largeur du vinyle, pivoter votre forme à 90° dans le logiciel de dessin. Votre forme, si elle est composée de plusieurs pièces, doit être groupée pour pouvoir pivoter l'ensemble. Pensez à la dégrouper avant de lancer l'impression.
Vous pouvez ajuster le plan de travail aux dimensions de l'objet sélectionné en appuyant sur Ctrl + Maj + R
3. La découpe
Une fois l'ordre "d'impression" envoyé au plotter, appuyez sur le bouton 4 du tableau de commande de ce dernier pour lancer la découpe.
Une fois terminée, utilisez un cutter pour récupérer votre pièce
La coupe au cutter doit être faite tout le long du petit espace creux à l'avant du plateau, ce qui signifie que vous allez faire une découpe dans toute la largeur du rouleau même si votre motif ne prend pas toute la surface.
Baissez le levier de réglage pour soulever les roulettes de poussée et récupérer le rouleau de vinyle
4. Transfert du vinyle
- Décollez soigneusement le surplus (ce qui ne vous intéresse pas) de vinyle de la bande que vous avez récupéré pour n'y laisser que votre dessin.
- Appliquez-y ensuite le film de transfert transparent.
- Décollez soigneusement le film de sorte à ce que le transfert se fasse correctement
- Appliquez le film de transfert à l'endroit où vous souhaitez coller votre sticker
- Décollez soigneusement le film de sorte à ce que le transfert se fasse correctement
ⓘ Si la découpe ne veut pas se lancer
- Vérifiez que le plotter est allumé
-
Vérifiez que l'ordre de découpe est envoyé à la bonne "imprimante" (Graphtec CE7000) :
Fichier→Imprimer...→ l'information apparaît sur la fenêtre qui s'ouvre - Vérifiez que le plotter est connecté à l'ordinateur :
Fichier→Imprimer...→ elle doit apparaître dans la liste des imprimantes avec une icône verte et être sélectionnée - Vérifiez que les galets (les roulettes) soient bien positionnés sous les indicateurs bleus
- Relisez intégralement ce tuto et checkez chacune des instructions (en particulier celle de la partie 2. Dans le logiciel)
- Allez faire un tour dans la documentation contenue dans la page Ressources